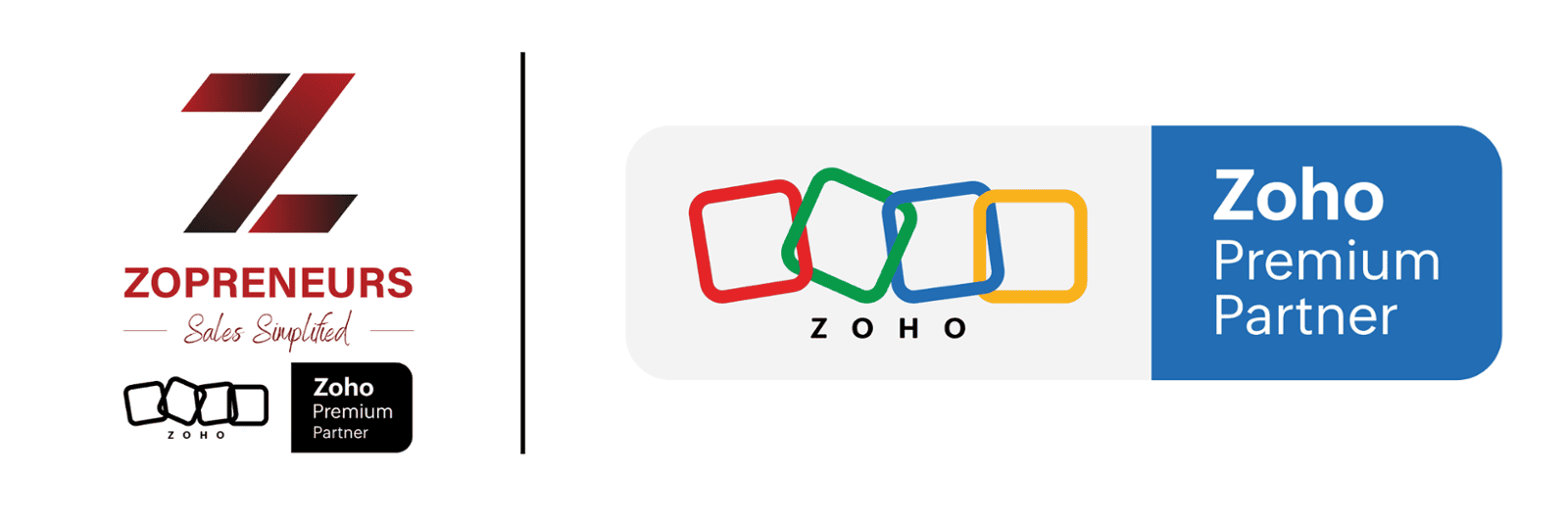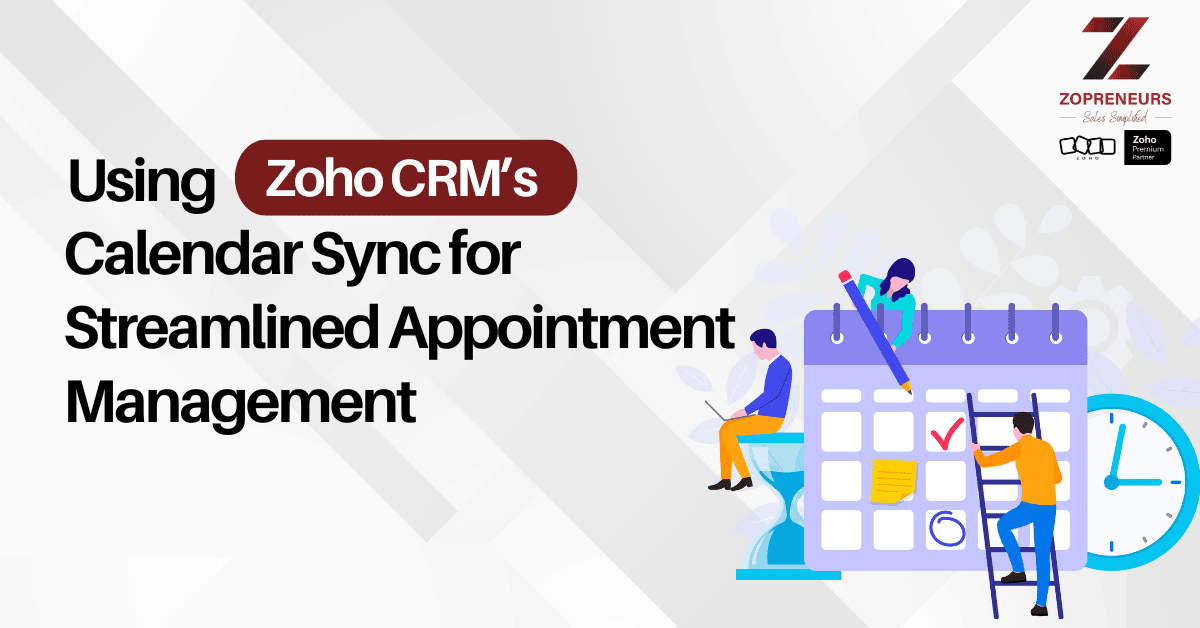
In today’s fast-paced business environment, managing appointments efficiently is crucial for maintaining productivity and ensuring seamless client interactions. Zoho CRM's Calendar Sync feature offers a powerful solution for keeping your schedules in sync across multiple platforms, preventing double bookings, and improving time management. In this blog, we’ll explore how Zoho CRM’s Calendar Sync can help streamline your appointment management.
Why Calendar Sync Matters for Your Business
Juggling multiple appointments, follow-ups, and meetings can be overwhelming, especially if you’re using different calendars to manage your schedule. Without proper synchronization, you may face issues such as:
✅ Missed or overlapping meetings
✅ Time zone confusion for global teams
✅ Difficulty in tracking follow-ups and tasks
✅ Manual entry errors leading to lost opportunities
By syncing Zoho CRM’s calendar with popular calendar platforms like Google Calendar, Microsoft Outlook, and Apple Calendar, you can ensure that all your appointments are organized in one place.
How to Set Up Calendar Sync in Zoho CRM
Step 1: Connect Your Preferred Calendar
Zoho CRM allows you to sync with:
✔ Google Calendar – For seamless integration with Google Workspace
✔ Microsoft Outlook – For businesses relying on Microsoft 365
✔ Apple Calendar – For Mac and iPhone users
To enable sync:
Navigate to Zoho CRM Settings > Marketplace > Google/Microsoft/Apple Calendar Sync
Authorize Zoho CRM to access your calendar
Choose one-way (CRM to Calendar) or two-way sync (both ways)
Step 2: Configure Sync Preferences
After connecting your calendar, configure the sync settings:
Select the sync direction – If you didn’t choose this earlier, you can set it now (One-way or Two-way).
Choose event categories – Select which Zoho CRM events should be synced (e.g., Meetings, Calls, Tasks).
Set sync frequency – Decide how often the sync should update (Real-time, Every Hour, Daily, etc.).
Resolve conflicts – Choose whether Zoho CRM or your calendar should take priority if there are duplicate or conflicting events.
Step 3: Verify and Manage Sync
After setup, go to your calendar and check if your Zoho CRM events have been synced.
Create a test event in Zoho CRM and verify if it appears in your calendar.
If using two-way sync, create an event in your calendar and see if it appears in Zoho CRM.
If sync doesn’t work properly, try refreshing the integration under Settings > Calendar Sync.
Step 4: Adjust Sync Settings if Needed
If you need to modify or disable the sync:
Navigate to Zoho CRM Settings > Marketplace > Calendar Sync.
Click on the connected calendar provider.
Modify the sync preferences or click Disable Sync if needed.
Benefits of Using Zoho CRM's Calendar Sync
1️⃣Real-Time Sync for Up-to-Date Scheduling
Zoho CRM ensures that any changes made in your CRM or external calendar are updated instantly. This prevents scheduling conflicts and ensures that your sales team always has an accurate view of their commitments.
2️⃣Automated Meeting Reminders
With calendar sync enabled, you can set automatic reminders for upcoming meetings, reducing no-shows and ensuring that you never miss an important client call.
3️⃣Seamless Collaboration Across Teams
Zoho CRM’s shared calendar feature allows teams to view each other’s schedules, making it easier to coordinate internal meetings and client appointments without overlaps.
4️⃣Smart Time Zone Handling
If your business operates globally, Zoho CRM helps manage time zone differences by automatically adjusting appointment times based on the location of attendees.
5️⃣Improved Follow-Ups and Task Management
By linking meetings directly to contacts, deals, or tasks in Zoho CRM, you can ensure that follow-ups are logged and acted upon promptly.
Best Practices for Effective Calendar Management in Zoho CRM
✅Enable Two-Way Sync – To ensure all calendar updates reflect across platforms.
✅Use Color Coding – Assign different colors to sales calls, internal meetings, and follow-ups.
✅Set Up Automated Reminders – Customize reminders for different types of appointments.
✅Integrate with Zoho Meeting – Sync meetings directly with Zoho Meeting for video calls.
✅Leverage Mobile Access – Use the Zoho CRM mobile app to manage schedules on the go.
Final Thoughts
Zoho CRM’s Calendar Sync is an essential tool for sales teams, customer service representatives, and business owners looking to optimize their appointment management. By automating scheduling, reducing manual errors, and enhancing collaboration, this feature helps you focus more on client interactions and less on administrative tasks.
Are you ready to take control of your scheduling? Enable Zoho CRM’s Calendar Sync today and experience seamless appointment management!